tarea
1.investigar 5 herramientas de acceso remoto:
-logo
-titulo
-descripción
-costo
2.procedimiento para crear un punto de restauración en windows 7 y 8
3.como hacer una restauración en windows 7 y 8
4.como realizar el paso a paso para arranque aprueba de fallos en windows 7 y 8
solución
1.
En la actualidad tener acceso a nuestro contenido de forma inmediata se ha convertido en una tarea cotidiana. A veces necesitamos un documento personal, pero no lo tenemos en nuestro dispositivo móvil, ni alojado en la nube. O, por citar otro ejemplo, nos encontramos lejos de nuestro ordenador de sobremesa y no podemos contar con alguien de confianza para que nos envíe el archivo vía correo electrónico. Es en este momento donde entran en juego las herramientas de acceso remoto a nuestro ordenador. También dichas herramientas son ideales para realizar servicio técnico sobre un ordenador a distancia.
Vamos a hablar de las mejores 5 herramientas gratuitas para acceder a un ordenador a través de un dispositivo Android, un dispositivo iOS, Windows Phone, otro ordenador de sobremesa o bien controlar un ordenador usando la conexión en red.

Splashtop Streamer
Streamer, una herramienta con la cual podrás controlar tu ordenador (Windows, Mac o Linux) a través de tu teléfono móvil Windows Phone. Conectarte a tu ordenador desde tu dispositivo móvil es sencillo; Splashtop Streamer transmite lo que pasa en tu ordenador a la aplicación Splashtop instalada en tu dispositivo Windows Phone (necesitan los dos equipos estar conectados a internet) y de esta manera podrás manejar tu ordenador a distancia.
Splashtop Streamer no cuenta con muchas opciones avanzadas, pero sus opciones básicas como proteger la conexión mediante contraseña, activar el bloqueo automático de pantalla, manipular la calidad de transmisión y la configuración de la herramienta funciona a la perfección.
costo
-La aplicación Personal Splashtop es libre para la mayoría de los dispositivos. Hay un cargo nominal para las versiones de iPad y iPhone. Acceso desde diferentes redes requiere un / suscripción 16,99


LogMeIn
LogMeIn para controlar un ordenador Mac o Windows a distancia desde un dispositivo iOS.
Mediante una conexión Wi-Fi o 3G podrás controlar todas las aplicaciones, los archivos y controlar el escritorio (ratón y teclado) de tu ordenador de sobremesa desde tu iPad o iPhone.
Con LogMeIn también podrás resolver cualquier problema técnico ocurrido en el ordenador.
costo
-LogMeIn es una herramienta gratuita, aunque también cuenta con una versión comercial con más prestaciones como transmisión de audio y vídeo en HD, entre otras opciones.

AMMYY
Admin le permite compartir fácilmente un escritorio remoto o controlar un servidor por Internet. No importa dónde esté, Ammy Admin ofrece un acceso fácil y seguro a un escritorio remoto en tan
solo unos segundos.
costo
Ammyy Admin es gratuito para uso no comercial
Administración de Sistemas
Gestione servidores y ordenadores en red de forma remota sin ajustes de

configuración NAT complicados o problemas de cortafuegos. Proporcione asistencia de escritorio remoto a sus colegas y tenga la certeza de que todos los datos se transferirán de
forma segura. Utilizar Ammyy Admin como herramienta para el control de escritorios remotos es la mejor manera de ahorrar tiempo y dinero.
Oficina Remota
Disfrute de un acceso rápido y fácil al escritorio del PC de su oficina remota a través de Internet desde

cualquier lugar y en cualquier momento. El acceso al escritorio remoto, le permitirá recuperar documentos y archivos almacenados en el PC de su oficina o activar software específico instalado en
el ordenador de la empresa. Ammyy Admin también es una solución perfecta para que los empleados puedan trabajar desde una ubicación remota.
Presentaciones en Linea/Educación a Distancia

Con Ammyy Admin es fácil organizar presentaciones en línea o impartir clases virtuales para la educación a distancia. Puede alojar su presentación con todo el material didáctico en los escritorios remotos de los participantes o estudiantes en el aula virtual y comunicarse con ellos a través de la función de chat de voz en tiempo real.

ZSoporte
ZSoporte es un programa que le permite controlar ordenadores a través de internet, así como transferir archivos y chat. Es fácil, rápido y no requiere instalación. Simplemente descargar y ejecutar.
Información general del programa de escritorio remoto ZSoporte
-Proporcione asistencia técnica a sus clientes mediante escritorio remoto con ZSoporte. Vea las ventajas de este software:
- Alta velocidad de comunicación.
-Controle el teclado y ratón de su clientes.
-Muy fácil de usar.
-Sin instalación.
-Trasferencia de archivos entre ordenadores.
-Gestión de múltiples ordenadores al mismo tiempo.
-Servicio de chat.

Características de ZSoporte
-Sin instalación, fácil y rápido: Es fácil y rápido de usar ya que consiste en dos pequeños programas, ZSoporte Control y ZSoporte Cliente, que no requieren instalación.
-Comunicación cifrada (encriptada): ZSoporte le ofrece un gran rendimiento en el soporte remoto a través de internet usando potentes métodos de encriptación para su seguridad, así como la mejor compresión para obtener mayor velocidad en las comunicaciones.
-Controle el teclado y ratón de sus clientes: Le permite controlar el ratón de sus ordenadores cliente. Muy útil para dar soporte y mostrar cómo se realizan determinadas tareas a sus clientes. Le ofrece la opción de bloquear los dispositivos de entrada (teclado y ratón) de su cliente. Necesario cuando está mostrando cómo realizar alguna tarea compleja.
-Veloz y eficiente comunicación: Veloz y eficiente comunicación ya que le permite reducir la gama de colores a 16 bit, 8 bit y 4 bit si no dispone de conexiones de banda ancha. También le permite ocultar el fondo de escritorio de su ordenador cliente con el objetivo de obtener mayor velocidad.
-Gestión de múltiples clientes al mismo tiempo: ZSoporte le permite gestionar múltiples clientes de forma simultánea.
-Acceso al porta papeles remoto: Puede acceder al porta papeles remoto para obtener y asignar contenidos en su PC.
-Chat y Explorador de archivos incluidos: Incorpora un pequeño chat muy útil para la enseñanza. También dispone de un explorador de archivos que le permitirá transferir, copiar, eliminar, etc los ficheros de sus clientes.
costo
Software de control remoto gratis

PCNow
De WebEx es una solución de acceso remoto bastante versátil y seguro, su mayor ventaja es que tiene versiones para PC y para Mac. Esta empresa forma parte del grupo Cisco, así que la calidad del software está más que garantizada gracias a este grupo consolidado mundialmente en productos para redes. Tanto usuarios caseros como empresariales encontrarán las herramientas necesarias para el acceso remoto, aunque su principal desventaja es que es más caro que sus competidores.

2 y 3.
Procedimiento para crear un punto de restauración en windows 7
Los puntos de restauración
Los puntos de restauración son copias de seguridad que el sistema operativo windows
hace cuando detecta algún cambio en el sistema, al instalar programas nuevos, al
desinstalarlos, etc.
Pero nosotros también podemos crear a voluntad en cualquier momento esos puntos de
restauración y así asegurarnos que si el sistema por el motivo que sea, no puede arrancar,
o se muestra inestable, retroceder y restaurarlo al momento en que todo iba bien.
Hay varias formas de llegar:
1. Damos click con el botón derecho del ratón sobre el icono Equipo
Elegimos Propiedades, llegaremos a la ventana del sistema del panel de control, en la
columna de la izquierda elegimos Configuración avanzada del sistema

2.Elegimos Propiedades, llegaremos a la ventana del sistema del panel de control, en la
columna de la izquierda elegimos Configuración avanzada del sistema.
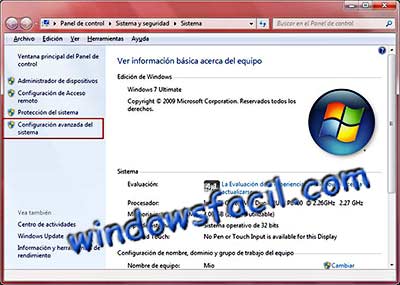
3. Entraremos en esta pantalla donde debemos pinchar en Protección del sistema. Abajo
veremos nuestra unidades de disco y veremos la fecha del último punto de restauración
creado por el sistema.
Para crear nosotros un punto de restauración complementario al del sistema,
daremos click en Crear, entraremos en otra pantalla.

4. En la nueva pantalla tan sólo deberemos darle un nombre a ese punto que vamos a crear
y pulsar en Crear.
Ya tenemos el nuevo Punto de restauración creado.

Ya tenemos el nuevo Punto de restauración creado
procedimiento para crear un punto de restauración en windows 8
en Windows 7 si escribíamos en el recuadro de búsqueda la palabra Restauración o Recuperación podíamos acceder a la Restauración del sistema. En cambio, en Windows 8 no aparece nada si escribimos estas palabras en la pantalla Inicio. Esto es una lastima, porque era muy práctico.
Entonces, ¿Cómo accedemos a la restauración del sistema en Windows 8?
En Windows 8, debemos acceder a las Opciones avanzadas de inicio para restaurar el sistema (abre la barra lateral > Configuración > Cambiar configuración de PC > Uso general > Reiniciar ahora (en Inicio Avanzado))
Haciendo clic en "Restaurar", el PC se apagará y reiniciará en modo seguro y abrirá la restauración del sistema. Si la restauración está activada será posible restaurar el sistema, de lo contrario, no será posible. No basta con crear un punto de restauración en ese instante para luego poder restaurar el sistema. Debemos crear de tanto en tanto un punto de restauración para que en caso de problemas podamos restaurar el sistema a ese punto en que todo marchaba bien.
Otra opción para restaurar el sistema es pasar por el Panel de control > Recuperación > Abrir Restaurar sistema.
1.Si han sido creados puntos de restauración, hacemos clic en Siguiente para acceder a los puntos de restauración del sistema.

2. La Restauración del sistema no es una reinstalación del sistema ni la reparación del mismo. Sino la puesta del sistema a
una fecha determinada por el punto de restauración. La restauración no afecta a ningún documento personal ni a las imágenes. La restauración eliminará los archivos del sistema y programas que
hayan sido instalados después del punto de restauración elegidos.
En las opciones de Recuperación es posible configurar la Restauración del sistema, es decir crear un punto de restauración. Para esto hacemos clic en "Configurar Restaurar sistema", luego en "Protección del sistema" y hacemos clic en "Configurar"

3. Activa la protección del sistema

en "Uso máximo", ponemos la barra deslizante en 6%.
Cuanto mayor sea el porcentaje, tendremos mayor cantidad de puntos de restauración.
Nota: cuando la restauración del sistema está abierta, aparece un icono en la barra de tareas desde el cual podemos acceder directamente.
procedimiento para arranque a prueba de fallos en windows 7
4.
Qué es el modo seguro
El modo seguro es el modo para la solución de problemas de Windows. Al iniciar tu ordenador en modo seguro, únicamente se inician los componentes necesarios para ejecutar el sistema operativo. El modo seguro no habilita algunas funciones, por ejemplo la conexión a Internet. Asimismo, solo carga un controlador de video básico de baja resolución, lo que explica el aspecto diferente de los iconos de los programas y del escritorio de Windows. La ubicación de estos iconos también puede cambiar debido a esta baja resolución. Existen varias razones que nos pueden llevar a iniciar en modo seguro. Por ejemplo, debido a los virus muchos archivos son imposibles de eliminar en modo normal, especialmente los malwares, ya que están en ejecución. Por lo general, nos aparecerá un mensaje indicándonos que el archivo está siendo utilizado por alguien o por alguna aplicación. Al iniciar en modo seguro, solo son cargados los archivos y controladores necesarios, por lo que es posible eliminar estos archivos debido a que no están siendo ejecutados.
Iniciar en modo seguro en Windows 7
Utiliza este método (con la tecla F8) solo si tienes un sistema operativo Windows (7, Vista o XP) instalado en tu PC. Inicia o
reinicia el PC: el PC comienza la ejecución de instrucciones conocidas como Basic Input/Output System (BIOS). La pantalla que verás depende del fabricante de la BIOS. Algunos ordenadores muestran
una barra de progreso que hace referencia a la BIOS. Pulsa sucesivamente la tecla F8 (F5 si F8 no funciona) hasta que el menú de opciones avanzadas de Windows aparezca. Si comienzas a pulsar la
tecla F8 demasiado rápido, en algunos ordenadores puede aparecer el mensaje "error de teclado". Para resolver este problema, reinicia el ordenador y vuelve a intentar. Una vez en el menú,
utilizando las flechas hacia arriba y hacia abajo del teclado selecciona Modo seguro, luego presiona Enter
A través de la configuración del sistema Advertencia: No apliques este método si tu PC está infectado, ya que tu PC podría reiniciar en bucle.
En Windows 7 y Vista Cierra todos los programas abiertos, luego haz clic en Inicio > Ejecutar, escribe msconfig y haz clic en Aceptar. Aparecerá la ventana Configuración del sistema, haz clic en la pestaña Arranque y marca la casilla Arranque a prueba de errores, luego haz clic en Aceptar:

Aparecerá una solicitud para reiniciar el ordenador. Haz clic en Reiniciar y el ordenador
reiniciará en modo seguro (esto puede tomar varios minutos). Realiza las acciones necesarias
para solucionar el problema que presente tu PC. Una vez que hayas terminado, repite los pasos
anteriores pero esta vez desmarca la casilla Arranque a prueba de errores. Por último, cierra
todos los programas y reinicia el ordenador como lo harías normalmente.
procedimiento para arranque a prueba de fallos en windows 8

Windows 8: Iniciar en modo seguro
En Windows 8 es imposible iniciar en modo seguro presionando las teclas F8 o F2 durante el inicio del sistema. Aquellos que ya han probado Windows 8 habrán constatado que es imposible activar la tecla F8 durante el inicio del PC. La causa es la rapidez con la que inicia Windows 8, lo que deja poco tiempo al gestor de inicio de Windows para detectar la ejecución del modo seguro mediante la tecla F8 (hablamos de -200 milisegundos). Por otra parte toda la secuencia de inicio ha sido modificada en Windows 8.
Windows 8: Procedimiento para Iniciar en modo seguro
En un sistema que funciona correctamente, para acceder a las opciones de inicio hay que pasar por la barra lateral (tecla de Windows + I) y seleccionar Configuración > Cambiar configuración de PC > Uso general > Inicio avanzado (Reiniciar ahora). Te aparecerá la página Elegir una opción con diversas opciones. Selecciona la opción Solucionar problemas:

Selecciona Opciones avanzadas:

Selecciona Configuración de inicio:

Presiona la tecla Enter, luego presiona la tecla numérica correspondiente al modo
seguro:

O selecciona otra tecla correspondiente a otro de los modos o funciones (solo debes presionar F1-F9 dependiendo del número en el que se encuentre el modo seguro):

El sistema se reinicia y muestra el Escritorio en modo seguro.
resumen vídeo marcianitos: este vídeo lo tomo para nuestro de grupo de teleco que entre todos debemos ayudarnos consolidar una familia incluyendo al profe teniendo los valores de esta misma y apoyándonos en los momentos difíciles cuando hallan peleas solucionarlas y estar siempre unidos en las adversidades porque estamos empezando un proceso falta mucha dedicación y esfuerzo para alcanzar metas y objetivos lograr todos nuestros sueños y ser unas personas integrales y que le aporten ala sociedad estar siempre unidos no juzgar a ninguno y respetarmos mutuamente cuaidando el espacio que nos dan y siempre buscando el conocimineto para tener los valores y el respeto para hacernos llamar FAMILIA
vídeo sistemas operativos, instalación windows 7
realizado por:
-Jose Manuel Hernandez Macias
-Andres Gallego Jaramillo
-Alejandro Ocampo Zuluaga
 cuaderno virtual de José Manuel
11-3
cuaderno virtual de José Manuel
11-3





